

Getting Started with Rust by Building a Tiny Markdown Compiler → If either the compiler or package manager produces an error with the above -version invocations, please try reinstalling Rust. Next, verify that Rust’s package manager, cargo, is working by running the following: You should see the Command Prompt come up in the Best Match area: To open the Command Prompt, hit the Windows key and type cmd.

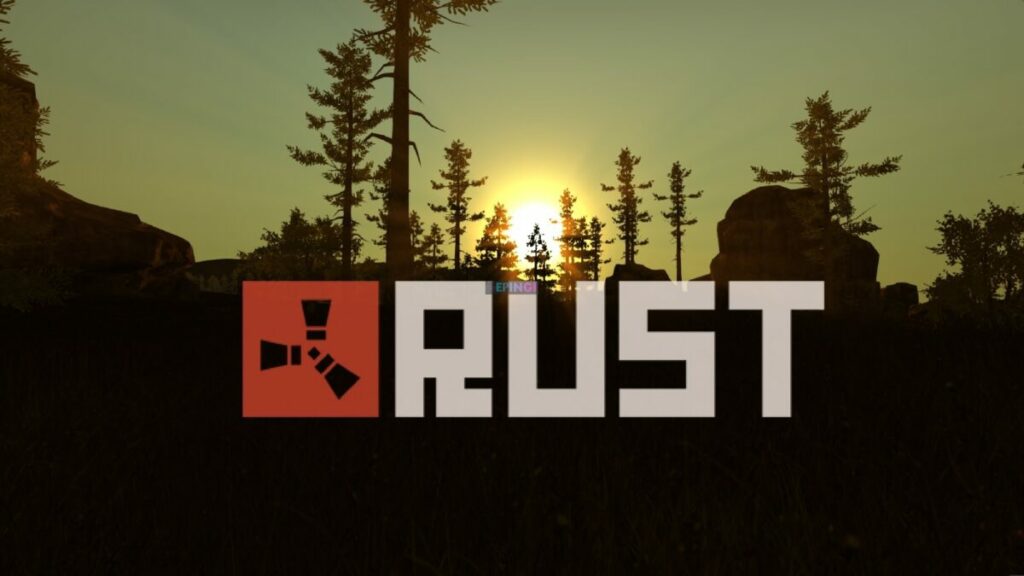
To verify that, open a Command Prompt window and type in: Verify InstallationĪt this point, the Rust development tools– rustc and cargo–are in your path. Just hit again, and the window will disappear. When it stops, you’ll be told that Rust is installed and that your PATH variable is about to be modified: Go ahead and just press to select the default. Once you open it, you’ll be met with the installer options: Head there, then download and run the rustup-init.exe file: On Windows, the easiest way to do this is to run the installer file from the Visual Studio Code or a similar IDE to help with IntelliSense and other development goodies. This tutorial assumes you’ll be using Windows and not the Windows Subsystem for Linux (WSL). To get started with Rust, you need two things: rustc, the command-line compiler, and cargo, Rust’s package manager.


 0 kommentar(er)
0 kommentar(er)
